Get a Smart Life with IFTTT | SetUp IFTTT Account and Automate Your Lifestyle
5 ideas for using IFTTT to automate your lifestyle
IFTTT is an acronym for If This, Then That. And it does exactly what is says. It is a cloud-based logic engine that lets you connect internet-based services together and trigger any action in response to any event.Most of our daily activity involves repetitive tasks, based on repetitive events. And with our lives getting more complex by the day, automating some of it might go a long way.
More of the services we use everyday are connected to the internet than we think. Everything from SMS Messages to Weather Notifications are on the internet today, and IFTTT very smartly brings them all together to make them work for you.
It's time to start using the internet for your benefit.
Set up your IFTTT Account
Step 1: Go to www.ifttt.com
Step 2: Log in with Google, Facebook or your Email ID
Step 3: Set a password and create your account
That's it. Further configuration depends on what you need IFTTT to do for you.
Set up your first Applet
An Applet or Recipe is basically a set of instructions that you provide to IFTTT to make two services work together the way you need them to. For example, you could set up a recipe to link your Facebook Account to Google Calendar and create an event every time someone puts up a post with your name in it.IFTTT lists a bunch of recipes that a number of people might find useful. So surfing through there might help you find something useful and even give you some ideas.
Setting up an Applet from the list:
Start by opening the IFTTT website and clicking on 'Explore'. This takes you to a page where you can find new Applets from.Step 1: What would you like to get done? Let's say you use Twitter, and want to update your profile picture on it every time you change your Facebook profile picture.
Step 2: Type 'twitter' and 'facebook' in the search bar
Step 3: You'll usually find the Applet that you want in the results (If not, you can create your own Applet). Click on it.
Step 4: It opens a confirmation dialog, where you need to click on 'Turn on'
Step 5: It asks for access permission to both services. In our case, it will ask for permission to access your Twitter as well as Facebook accounts
Step 6: You hit OK, and it's all set up
You will now have an automatically updated Twitter profile image every time you change your Facebook profile image.
To customize this, click on the Gear icon on the top right of the Applet card.
5 Applets/Recipes we recommend for extreme productivity:
1. If tomorrow's forecast predicts rain, send me a notification
One thing that kills productivity is uncertainty. There have been countless times that it unexpectedly rained, and my plans for the day were totally trashed. Not to mention the time I wasted while I was mad. A definite productivity killer.All I needed was a notification the previous day, to prepare for the next day's rain and plan my day accordingly.
A variation of this is having the Recipe automatically create a Calendar Notification with the next day's weather forecast if it's going to rain.
Try this out here and here.
2. Keep track of Mailchimp Email Subscribers in Google Spreadsheet
Mailchimp is an Email Marketing tool that's free and very useful. It lets you plan Email campaigns, maintain contacts and schedule Emailers.
Mailchimp helps you set up a simple form that says 'enter your email and subscribe to our newsletter'.
If you are using Mailchimp, I would highly recommend using this Applet. Segmenting Contacts on Mailchimp is time consuming, and if you have a CSV file to upload, your life can get a lot easier.
A Google Spreadsheet can easily download as a CSV.
So what this Applet does is, it adds every new Email Subscriber's details to a Google Spreadsheet automatically. You now have a backup, plus an easy way to convert your contacts list to CSV and use it with Mailchimp and other tools like it.
Get the Applet here.
3. When a meeting starts, automatically mute your Android Ringtone
Having a Phone ring during a meeting is every professional's nightmare, and it's near impossible to get yourself to remember to switch to 'Silent' before the meeting.
Luckily you can automate that.
This Recipe links your Google Calendar to your Smartphone and makes the switch to 'Silent' on it's own.
The awesome part is that you can use another Recipe to make it work the other way as well. So your Phone is silent for the exact duration of your meeting, and it goes back to 'Normal Mode' when it is over.
Check it out here and have it automatically switch back as well.
4. Label an Email as 'to do' to automatically create a Calendar Reminder
If you work in an organization, a lot of your work is assigned to you through Emails. You then scramble to organize all your allotted tasks and get after them.
Sometimes you just have mail that calls for some action.
You can automate the process of going from assigned task to planned task with this Recipe.
All you then need to do is label an Email containing a task allotment as 'to do', and the Recipe automatically adds it to your Calendar as a reminder.
Get it here.
5. Press a button to track work hours on a Google Spreadsheet
This one really helps Freelancers and remote workers. You end up spending a lot of time calculating how long you worked and how many hours you should be paid for.
This Recipe automates that by setting up a widget on your Phone. It has a button that you tap to toggle time tracking. Every time you track your work, it creates an entry in a Google Spreadsheet.
Very neat, and super helpful for general time tracking as well.
Here it is.
And a bonus Recipe since you read through so far :)
6. Saving Email attachments from a certain sender to a folder on Google Drive
This one is great for very specific use cases.
Say you've hired an offshore developer for your App, and you want to collaborate on the look and feel of it. He keeps sending you Emails with the details and you collaborate by downloading the attachments, going through them and then responding.
What if you automatically had all the media for collaboration sorted by date in a folder, and all you needed to do was open that folder and look up the latest developments?
To go a step further, you could also add a shortcut of that folder on your Smartphone, so it all gets reduced to one single tap on your Home Screen.
What this Recipe does is, it looks for Emails from a specific sender, checks for attachments, and simply copies them to a defined folder on your G Drive. Very simple, but very effective.
Get it here.
I'm sure these steps will help you save a lot of time in your day and help you get super productive.
Please drop questions and suggestions in the comments, let me know what you think.
And don't forget to follow our Blog Feed for more great content.





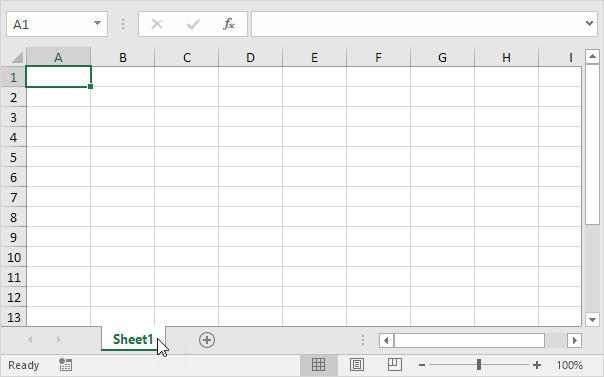

/cdn.vox-cdn.com/uploads/chorus_image/image/53951513/GSuite_Calendar_iPad.0.jpg)







Based on the placement of the numbers on the format, the variety of chips required to "full" a number may be determined. Final four, for instance, is a 4-chip wager and consists of 1 chip placed on each of the numbers ending in four, that's four, 14, 24, and 34. A number could also be} backed together with the 2 numbers on the either side of it in a 5-chip wager. For instance, "zero and the neighbors" is a 5-chip 카지노사이트 wager with one piece straight-up on three, 26, zero, 32, and 15.
ReplyDelete